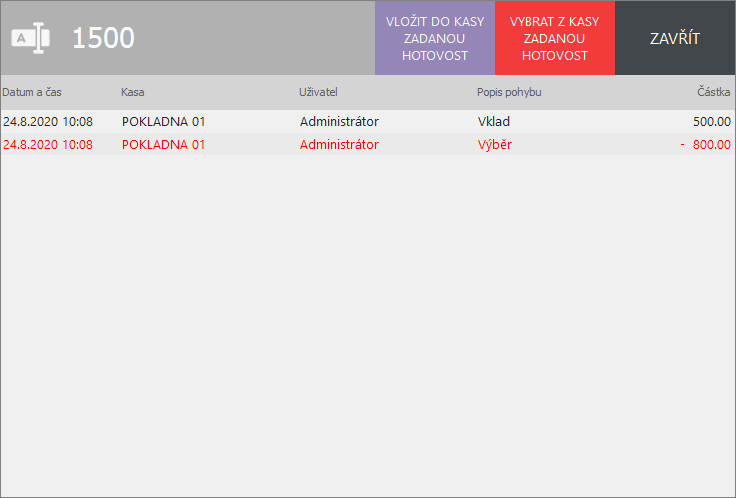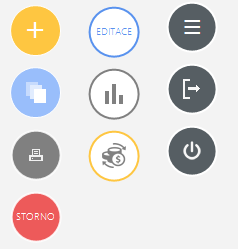
KASA Prodej
V modulu KASA je možné rychle vystavovat pokladní účtenky. Toto rozhraní je přizpůsobeno pro dotykové displeje.
Základní ovládací prvky
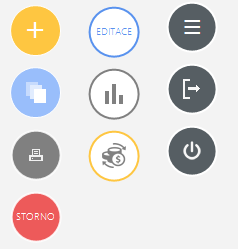
•Nový účet: Ikonkou "+" vytvoříte novou prázdnou účtenku.
•Seznam otevřených účtů: Zde se uživatel přepíná mezi jednotlivými účtenkami a jejich seznamem.
•Tisk aktuální účtenky: Vytiskne aktuálně otevřenou účtenku.
•Storno aktuální účtenky: Uzavře aktuálně otevřenou účtenku.
•Editace rychlé volby: V v tomto režimu umožní ProFact pro dvojkliku změnit barvu dlaždice, umožní dlažidici ze záložky Zásoby kopírovat na záložku Rychlá volba a v Rychlé volbě umožní přesouvat dlaždice.
•Statistiky: Zobrazí statistiky v agendě Kasa Prodej.
•Vklady / výběry z kasy: Zde může uživatel upravovat evidovanou hotovost na kase přes vklad nebo výběr.
•Zobrazit / skrýt systémové menu: Zde může uživatel skrýt hlavičku systému ProFact a získat tím více prostoru pro modul kasa na obrazovce.
•Odhlásit: Pokud se do ProFactu přihlašujete pod uživatelskými jmény, přes toto tlačítko se můžete odhlásit.
•Ukončit kasu: Vypne program.
Přidávání položek
![]()
•Nová položku: Přes toto tlačítko uživatel přidává položky ručně:
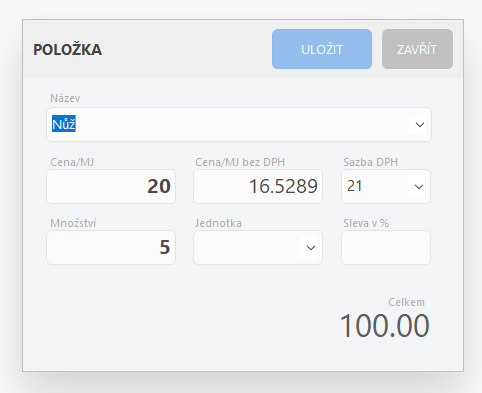
•Rychlá volba: Do rychlé volby si uživatel může nadefinovat položky, které používá nejčastěji pro urychlení práce.
•Zásoby: Tímto tlačítkem se přepneme do skladových zásob a můžeme přidávat položky na účtenku.
•Služby: Tlačítko služby slouží pro přepnutí do ceníku, ze kterého přidáváme položky do účtenky.
•Vyhledávání: V políčku s lupou uživatel vyheldává mezi skladovými a ceníkovími kartami.
Účtenka na KASE
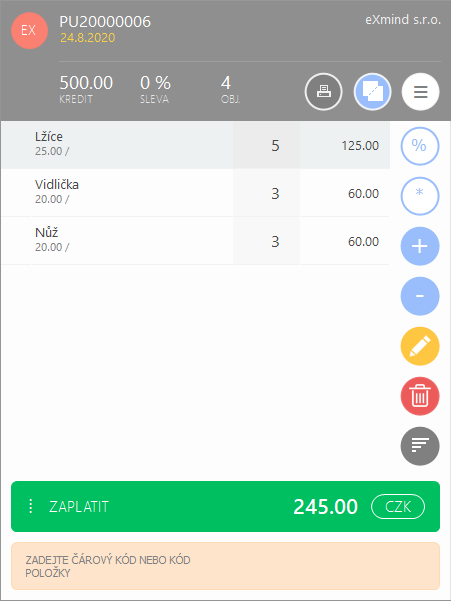
Hlavička účtenky
•Zákazník/název firmy: Na obrázku výše přes ikonu puntíku s textem "Ex" popřípadě po kliknutí na text Zákazník/jméno firmy(na obrázku eXmind s.ro.) vyskočí okénko pro vyhledávání v adresáři firem. pokud je v tomto podokénku zvýrazněno tlačítko "Kód" probíhá vyhledávání podle čísla klientské karty, více viz. Klientský program.
•Číslo dokladu/datum: Číslo aktuálně otevřeného dokladu a datum jeho vystavení.
•Kredit: V případě, že dojde k načtení zákazníka, který má na kontě nějaký kredit (viz. Klientský program), tato částka se zde pak zobrazí.
•Sleva: Celková sleva na doklad. Kliknutím na tento text můžete zadat celkovou selvu na doklad. Po kliknutí se v patičce účtenky zobrazí text "Zadejte celkovou výši slevy na doklad a Enter". Stačí tedy poté zadat procentuální slevu a stisknout enter.
•Tisk objednávky: Vytiskne číslo objednávky a poté objednávku samotnou.
•Rozdělit účet: Umožní aktuálně otevřený účet rozdělit. Z aktuální účtenky může uživatel přesouvat jednotilvé položky do nové účtenky. Po uzavření této nové účtenky může uživatel buď opakovat postup s další dílčí účtenkou a nebo uzavřít i původní doklad.
•Zobrazit/skrýt menu: Zobrazí nebo skryje podmenu pro položky v dokladu.
Položky
•Položky v účtence: V seznamu položek uřivatel vidí Název, jednotkovou cenu s DPH (pro neplátce DPH pouze jednotkovou cenu), množství, celkovou cenu a popřípadě i slevu na danou položku.
Menu pro položky
•Sleva/ "%": Uživatel klikne na položku, ke které chce přidat slevu, poté klikne na ikonku se znakem "%", na numerické klávesnici zapíše procentuální slevu a stiskne Enter.
•Množství/ "*": Uživatel klikne na položku, u které chce změnit množství, poté klikne na ikonku se znakem "*", na numerické klávesnici zapíše požadované množství a stiskne Enter.
•Přidat 1: Tlačítkem "+" uživatel zvýší množství o 1 na aktuálně označené položce.
•Odebrat 1: Tlačítkem "-" uživatel sníží množství o 1 na aktuálně označené položce.
•Editace: Tímto tlačítkem uživatel vstoupí do módu editace pro označenou položku, kde může upravovat všechny parametry pro.
•Smazat: Smaže danou položku z účtenky.
•Setřídit podle názvu: Seřadí položky na dokladu podle abecedy.
Patička účtenky
•Změnit umístění tlačítka: Kliknutím na ikonu ve tvaru sloupce čtyř teček přesuneme tento řádek mezi hlavičku účtenky a seznam položek.
•Zaplatit: Tímto tlačítkem přejdeme do režimu úhrady účtenky.
•Měna/CZK: Zde je možné změnit měnu dokladu.
•Stavový řádek: V tomto řádku má uživatel pokyny a zadává hodnoty pro určité funkce. Zobrazí se mu zde např., že má zadat čárový kód pro položku (pokud jej používá) a nebo zadat hodnotu pro slevu či množství.
Režim úhrady
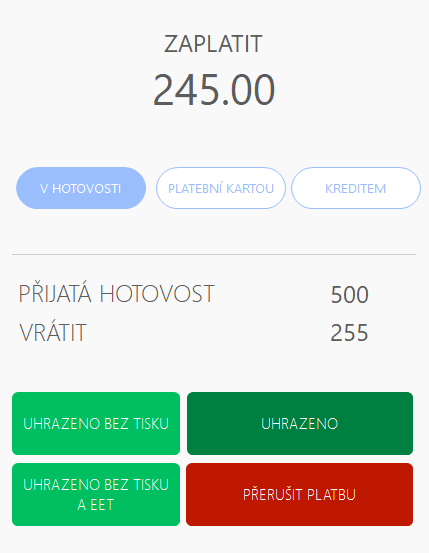
•Zaplatit: Částka k úhradě.
•Forma úhrady: Zde uživatel vybírá zda byla účtenka hrazena hotově, karotu nebo kreditem (více viz: Klientský program).
•Přijatá hotovst/vrátit: Jednoduchý výpočet čásky k vrácení.
•Úhrada: Zde uživatel uzavírá účtenku popřípadě se do ni může vrátit přes tlačítko Přerušit platbu.
Otevřené účty a všechny účty
Modul KASA v Profactu umožňuje mít otevřeno více účtů zároveň. Do jejich seznamu se uživatel dostane přes tato dvě tlačítka:
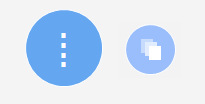
V tomto seznamů pak může uživatel provádět několik činností:
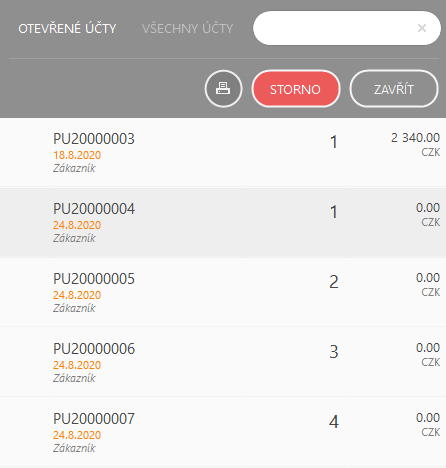
•Otevřené/ všechny účty: Zde uživatel přepíná mezi účtenkami, které ještě nebyly uzavřené a již uzavřenými. Také je možné v těchto seznamech vyhledávat.
•Tisk/ strono/ zavřít: Ikonka tiskárny vytiskne aktálně označený doklad. Tlačítko storno buď uzavře otevřený doklad v záložce otevřené účty a nebo stornuje již vystavený doklad v záložce všechny účty. Stornovaný doklad pak lze vytisknout přes ikonku tiskárny. Tlačítko zavřít se vrátí do poslední otevřené účtenky a nebo na úvodní obrazovku, pokud v KASe není žádný účet otevřen.
Stornování dokladu
Již vystavený a zaplacený doklad můžeme stornovat tak, že přejdeme do seznamu dokladů na Všechny účty (viz předchozí téma v této kapitole). Účtenku vyhledáme v seznamu a nebo použijeme vyhledávací políčko podle čísla účtenky. Doklad si v seznamu naklikneme a stiskneme tlačítko STORNO. Po potvrzení by se měl u dokladu na začátku řádku změnit puntík statusu ze "Z" na "S" neboli ze Zaplaceno na Stornováno. Doklad pak můžeme vytisknout přes ikonu tiskárny vedle tlačítka STORNO. Účtenka vyjede s příznakem stornováno.
Rozdělení úhrady
V případě, že chce uživatel rozdělit platbu, stačí v otevřeném účtu kliknout na ikonu:
![]()
Následně se otevře obrazovka, kde uživatel rozdělí účet na další doklad:
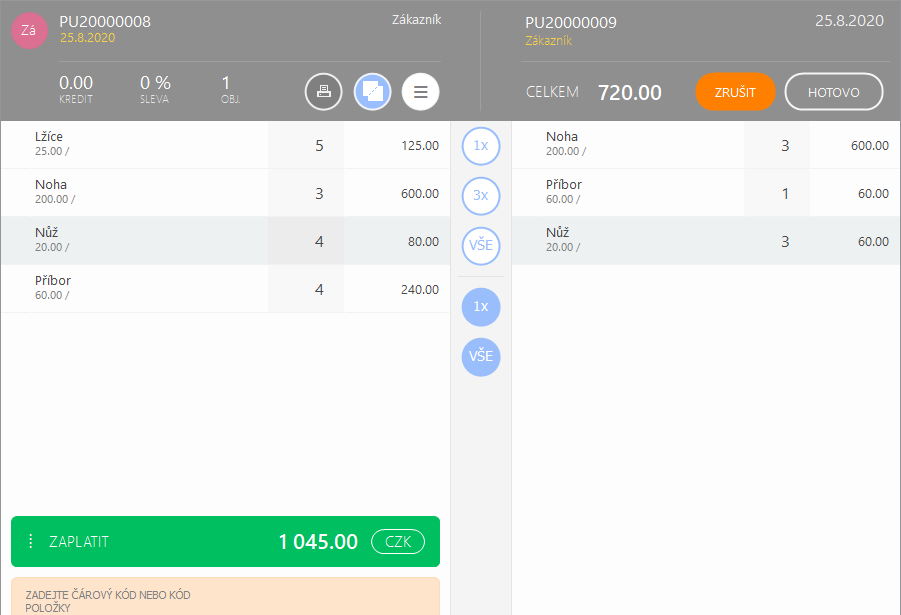
Vzniká tedy nová účtenka, do ktré se převádí daný počet položek. Je možné přenést 1, 3 nebo všechny kusy od dané položky z výchozí účtenky do nové a nebo naopak jeden či všechny kusy zpět do výchozí účtenky. Po stisknutí tlačítka HOTOVO se uživatel překlopí do nově vytvořeného dokladu a může pokračovat k úhradě.
Vklad/výběr z kasy
Pro vklad a výběr hotovosti z kasy uživatel využívá tuto ikonu:

Uživatel se dostane do okna, kde může vkládat či vybírat hotovost z pokladny: